VBAってどこに書くの?VBEditorを起動しよう
前回の記事で「ExcelVBA」と「Excelマクロ」の違いは理解できたと思います
理解できていない人は・・・前回記事に戻ろうね?
ここで学んでいくのはVBAってどこに書いていけばいいの?です
さっそくですが、大事なことなので覚えておきましょう
・VBAのコードはセルに入力した文字同様にブック毎に保存される
・VBAを記述・編集するときはExcelとは別のVBEを使用する
Excelでマクロを作ろうと思ったときは、VBEを起動すればいいわけですね
ところが、このVBEはExcelの初期設定では有効になっていません!
初心者お断りな状況ですが、ここで引き返してはいけない
ちゃんと教えてあげるから脱・初心者目指そうね?
開発タブを有効にする
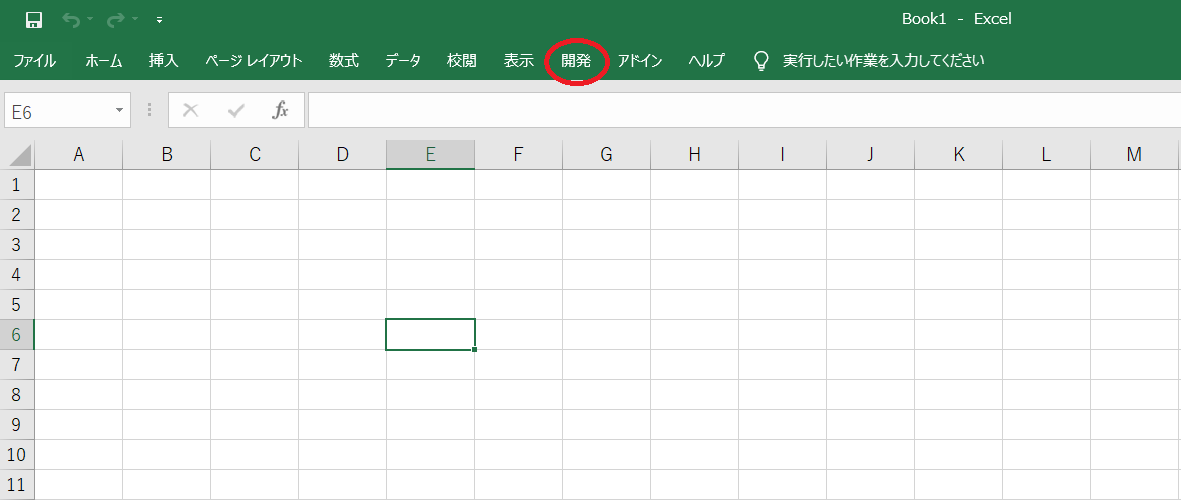
なんの変哲もなさそうなExcel画面ですが、よく見ると開発のタブが表示されていると思います
この「開発」タブこそVBEを起動する重要なタブ
開発タブを有効にする設定を学びましょう
①ファイルを選択
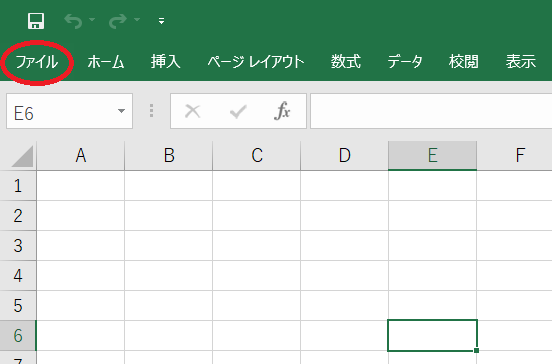
②オプションを選択
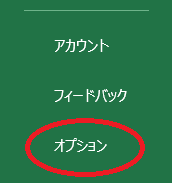
フィードバックとかアカウントとか他に選べるとこ沢山あると思うけど、ここは我慢して「オプション」を選択
③リボンのユーザー設定を選択
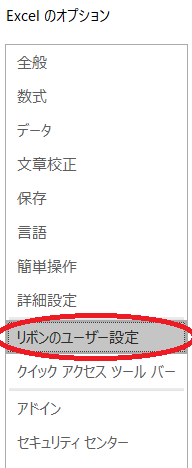
④開発にチェック入れて、OK
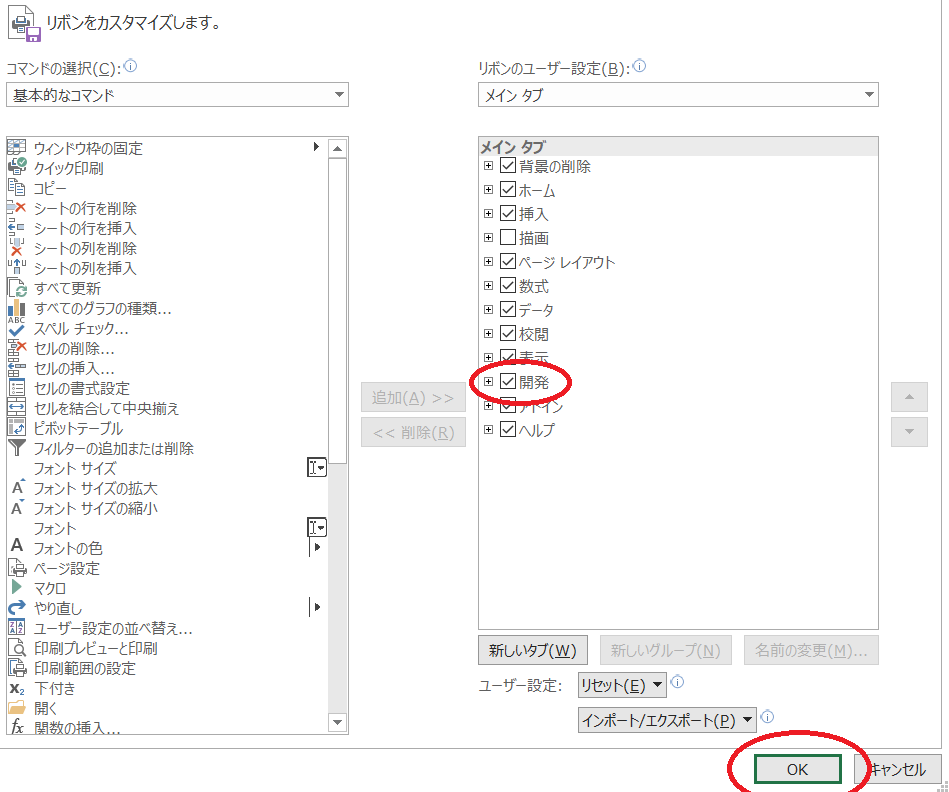
初期設定だと「開発」にチェックが入っていない状態である
そこで開発にチェックを入れて、OKを押そう
キャンセル押しちゃダメ!ここまでの苦労が水の泡・・・
ここは怪しくとも、OKボタンを押すしかない!!
Excel上に開発タブが表示されたらめでたしめでたし
VBEを起動する
開発タブを表示することに成功したのなら、早速VBEを起動してみよう
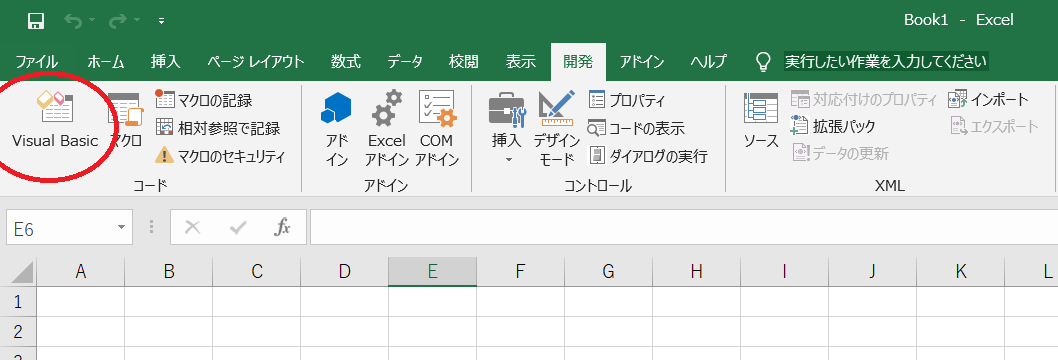
起動してみるとこんな画面

VBAProject(Book1)と表示されている、赤枠の部分
ここに「Sheet1」や「ThisWorkBook」等が表示されていると思われる
右の余白みたいな箇所にVBAを使ってコードを記述していくわけだが早まってはいけない!
まだコーディングしていくような段階ではない!!焦りは禁物
・Sheet1
・ThisWorkBook
初心者はここにコードを書いてはいけない
これらに対してコードを書く場合は使いどころというものがある
それは追々勉強していきましょう
兎にも角にも、コードを書く場合は「標準モジュール」ここに記述していくことを覚えておく
「標準モジュール」・・・覚えておこうね
標準モジュールを表示する
初期設定では表示されていない「標準モジュール」ですが、表示させていきましょう。簡単です!

標準モジュールを表示したいブック(※ここではBook1というファイル名)を選択し、挿入から「標準モジュール」を選択
UserFormとかあるけど、今は無視
きちんとできている場合こうなります
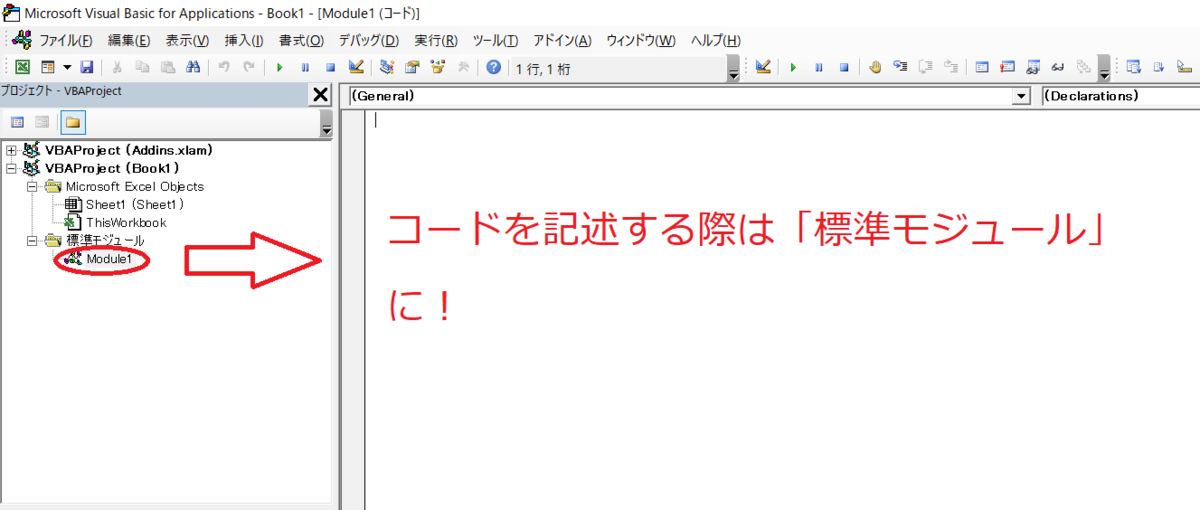
無事「標準モジュール」が表示されましたね
VBAでのコード記述はSheet1やThisWorkBookに対しても可能ですが、初めは標準モジュールに記述するものであると覚えておきましょうね
これでVBAを使ってコードを記述していく準備が整いました!
次回からいよいよコードを記述していく術を学んでいきましょう